Sometimes, just not too convenient to commit or check modification for files in windows explorer. I need to switch from applications to applications, is a bit troublesm.
It takes me about 1 month to find the best solution at the moment!
( I mean without paying any penny )
Currently I am using AnkhSVN and the settings files below.
For Difference Checking and Merging process, I am using WinMerge and KDiff3.
All of them integrated with Visual Studio IDE too.
Let's see what can we do with this settings solution!
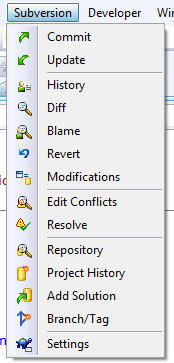
Menu Bar
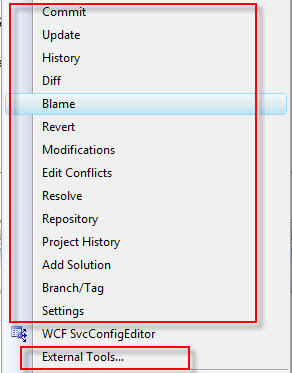
External Tools Menu
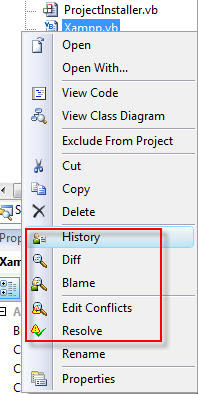
Most Wanted Right Click Menu
( When you select file, folder, project or solution, you will get different menu )
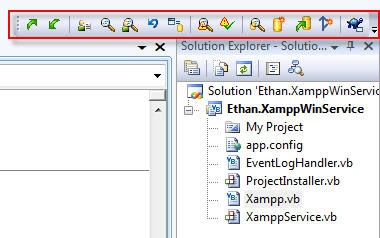
Most Wanted Menu Toolbar
So , for those who like the simplest way, can refer the method below.
Click To Download The Solution For VS2008.
Click To Download The Solution For VS2005.
Steps:
Copy settings file to your visual studio settings folder
1. 'your-domain-user-settings-folder'\Documents\Visual Studio 2008\Settings
2. paste file
a. SubversionMenuToolbarContextsVS2008.settings
(Visual Studio do not allow long file names!!)
Install registry file
(May be you should export and backup your registry first )
1. Copy to any folder of your local machine and run/install this file
a. SubversionMenuToolbarContextsVS2008.vbs
Load settings file to Visual Studio
1. Visual Studio 2008 > Tools > Import and Export Settings
2. Choose Yes, save my current settings and click next button
3. You notice exclaimation mark on the check box.
Expand it and CHECK both checkbox
a. Command Window Aliases
b. External Tool List
4. Click finish and your will get this message.
"Your settings were successfully imported from SubversionMenuToolbarContextsVS2008.vssettings.
"
To Show SVN Tortoise Toolbar
1. View > Toolbars > Subversion
You are done!
Resource modified to suit local development from
http://garrys-brain.blogspot.com/2007/07/tortoisesvn-and-visual-studio.html
Thanks Garrys!
If you want more features, try
a. AnkhSVN at http://ankhsvn.tigris.org/
b.
c.
 KDiff3 at http://kdiff3.sourceforge.net/
KDiff3 at http://kdiff3.sourceforge.net/I will write more about it soon!
Related Info: